«投稿
Author
ROCK ON PRO
渋谷:〒150-0041 東京都渋谷区神南1-8-18 クオリア神南フラッツ1F 03-3477-1776 梅田:〒530-0012 大阪府大阪市北区芝田 1-4-14 芝田町ビル 6F 06-6131-3078

Avid Media Composer アカデミック版ライセンスの購入方法および注意点

新しい、アクティベート方法となったMedia composerアカデミック版の購入方法を説明します。
対象製品:
・Media Composer Academic 6.5 Software for Institutions ¥26,250
・Media Composer Academic 6.5 Software for Students ¥26,250
学校法人向け(for Institutions)と学生/教員向け(for Students)の2種類があります。この二つはご購入後のライセンス取得方法が異なります。学校法人向けは通常版製品と同じですが、学生/教員向けはその手順が異なりますので、ご注意ください。)
【ライセンスを取得するまでの流れ】
1. Avid マスターアカウントを作成します。
2. 製品パッケージのダウンロードコードを確認し、Avid アカウントに登録します。
3. マイアカウントの管理から確認コードを確認します。
4. Identit-e 社の専用ページにアクセスして、アカデミック資格の申請を⾏います。
5. 通常2〜3 営業日ほどで申請時のメールアドレス宛てにライセンスが送付されます。
6. 編集アプリケーションを起動し、Avid License Control にライセンスを登録します。
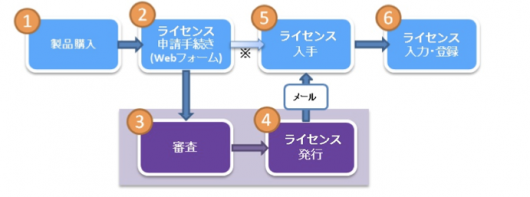 ※申請手続き中は、30 日間体験版としてフル機能をご利用いただけます。(体験版をインストールされたことがある場合は、体験版のイン ストールから 30 日間となります。)
※申請手続き中は、30 日間体験版としてフル機能をご利用いただけます。(体験版をインストールされたことがある場合は、体験版のイン ストールから 30 日間となります。)
【1. 必要な資格証明書類をご用意ください】
アカデミック資格証明の書類をご用意ください。以下の条件を満たしている書類が必要です。
【学生のお客様】
:対象
高校・大学・短期大学・専門学校・高等専門学校等の各 対象 種政府認定教育機関・Avid 認定トレーニングパートナー*校に在籍している学生
:ご用意いただく証明書
学生証 証明書 在学証明書 受講証明書
(学校名・お客様のお名前・有効期限(または発行日) が記載されている証明書が必要です。)
【教職員のお客様】
:対象
大学・短期大学・高等学校・中等学校・中学校・小学校・幼稚園・ 専修専門学校等の各種政府認定教育機関・Avid 認定トレーニングパ ートナー*校に勤務している教員および職員
職員/教員証や教育機関が発行する在勤証明書
:ご用意いただく証明書
学校共済組合等教育機関名の記載されている保険証
在籍している機関名が記載されている給与明細
学校や教育委員会その他所属機関が発行している身分証明書
※Avid 認定トレーニングパートナー: http://www.avid.com/JP/support/training/find-partner
※ 注意事項 ※
・各証明書は有効期限の記載のあるものまたは 6 ヶ月以内に発行されたものに限ります。(健康保険証・職員証を除く) ・証明書は資格の確認にのみ使用しますので、差支えのある部分は塗り消して送信していただいて構いません。 ・所属機関所定の在籍証明書をご提出いただく場合には、学校印・機関印が必要です。
サポートでご用意している在籍証明書を使用する場合には、 http://avid.force.com/pkb/articles/ja/How_To/ja431877 をご参照ください。
アカデミック版の資格証明書に関して は、http://www.avid.com/jp/resources/Academic-Eligibility をご確認ください。
【2. オンラインフォームで申請を行います】
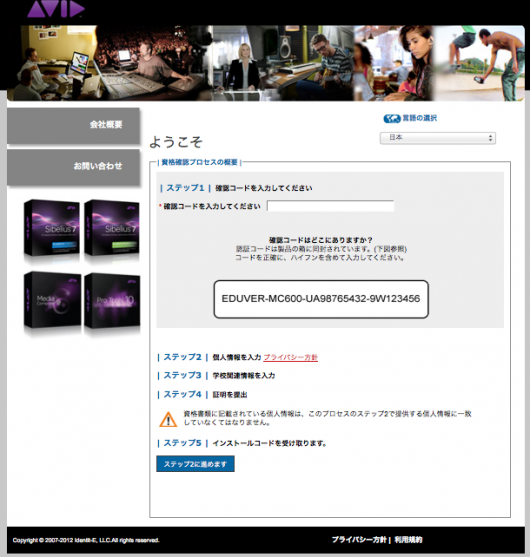
オンラインフォームのアドレス: www.identit-e.com/avid
オンラインのライセンス申請フォームへアクセスし、手続きを行います。 上記 1 でご用意いただいた教育資格証明書類と(スキャンしていただき添付ファイルとして)、
ダウンロードコードで入手した確認コードをご用意ください。確認コードはマイアカウントから確認することができます。
フォームの説明に従って、申請手続きを進めてください。 必要事項をすべてご提出いただいた段階から審査が始まります。申請内容 に問題が無ければ、通常 2〜3 営業日ほどで申請時のメールアドレス宛てにライセンスが送付されます。 申請内容に問題があった場 合や受理できない場合にも、申請時のメールアドレス宛てにご連絡させていただきますので、ご確認ください。
【3. ライセンスを入手したら】
ライセンスを入手したら、ビデオ編集アプリケーションをインストールしてください。既にインストールしている場合には、アプリ ケーションを起動し、Avid License Control 画面で [Activate with Avid License Control] を選択します。ライセンスを入力すると、 ユーザー登録を促す画面が表示されますので、登録を行ってください。登録作業が完了すれば、手順は終了です。
| ライセンス申請手続きに関するお問い合わせ先 Identit-e.com (www.identit-e.com/avid ) お問い合わせフォーム: https://www.identit-e.com/default/static/faq/p/13/locale/ja_JP |



